Vollständiges Tutorial zum Teilen der Apple Music-Bibliothek/Wiedergabelisten/Songs mit Familie oder Freunden
Gibt es eine bessere Möglichkeit, mit Freunden oder Familie in Kontakt zu bleiben, als Ihre Musik, Ihre Playlist oder Ihre gesamte Bibliothek zu teilen? Interessanterweise können Sie mit Apple Music Ihre Songs und Ihre Playlist mit anderen teilen, aber das ist möglicherweise nicht sofort offensichtlich.
Diese Anleitung soll Ihnen helfen und Ihnen zeigen, wie Sie Apple Music mit Familie oder Freunden teilen. Dabei spielt es keine Rolle, ob Sie Ihre gesamte Musikbibliothek teilen oder einzelne Songs oder Wiedergabelisten über soziale Medien, Nachrichten, E-Mail oder die Apple Music-App selbst senden möchten – dieser Artikel deckt alle Bedürfnisse ab. Und noch besser: Egal, ob Sie ein iPhone, ein iPad oder einen Mac verwenden, Sie finden einfache und schrittweise Anleitungen.
Wie Man die Apple Music-Bibliothek mit Familie oder Freunden teilt
Um Ihre Apple Music-Bibliothek mit Familienmitgliedern oder Ihren Lieben zu teilen, können Sie einfach Ihre Apple Music-Anmeldeinformationen weitergeben. Zuvor müssen Sie Ihre Bibliothek zunächst synchronisieren, damit Ihre heruntergeladenen Songs und sogar iTunes-Käufe auch auf Ihren verschiedenen Geräten (bis zu 10 Geräten) zugänglich sind.
Schritte zum Synchronisieren Ihrer Musikbibliothek auf dem iPhone oder iPad:
- Offen Einstellungen App.
- Scrollen Sie nach unten und tippen Sie auf Musik in der App-Liste.
- Aktivieren Sie die Bibliothek synchronisieren umschalten.

Sobald Sie die Synchronisierung aktivieren, werden alle Wiedergabelisten und über iTunes gekaufte Musik in der Cloud verfügbar gemacht. Und Ihre Familie oder Freunde können auf ihren iPhones auf Ihre Apple Music-Bibliothek zugreifen. So geht’s:
- Laufen Einstellungen auf iPhone oder iPad.
- Tippen Sie oben auf den Namen.
- Wählen Medien & Einkäufe.
- Wählen Abmelden aus dem Popup-Menü und bestätigen Sie, wenn Sie dazu aufgefordert werden.
- Tippen Sie nach der Abmeldung auf Medien & Einkäufe wieder.
- Jetzt fordert das iPhone sie auf, mit derselben Apple-ID fortzufahren. Stattdessen können sie „Nicht [Ihr Name]?“ aus den Optionen.
- Klopfen Nächste und melden Sie sich mit Ihrer Apple-ID an, um Apple Music zu verwenden.




Schritte zum Synchronisieren Ihrer Bibliothek über den Mac und Freigeben des Apple Music-Kontos:
Aktivieren Sie die Synchronisierungsbibliothek auf dem Mac:
- Starten Sie die Musik-App auf dem Mac.
- Klicken Sie in der Menüleiste auf Musik, Dann Einstellungen.
- Klicken Sie auf der Registerkarte Allgemein auf das Kontrollkästchen für Bibliothek synchronisieren, Und OK unten, um die Änderungen zu speichern und die Synchronisierung zu aktivieren.


Melden Sie sich auf dem Mac mit einem anderen Konto bei Apple Music an:
- Klicken Sie in der App „Musik“ auf dem Mac auf Für Sie aus der Seitenleiste.
- Wählen Vorhandene Apple-ID verwenden. Und bitten Sie Ihre Freunde oder Familienmitglieder, sich mit Ihren Anmeldedaten anzumelden.

Sie können sich mit denselben Schritten auch beim Apple Music-Webplayer oder bei Windows anmelden.
Wie man Apple Music-Wiedergabelisten mit Familie oder Freunden teilt
Für eine schnelle und einmalige Aufgabe können Sie die Schaltfläche „Playlist teilen“ verwenden, die in der Apple Music-App verfügbar ist. Sie funktioniert für alle Playlists (gemeinsam, kuratiert oder persönlich). Stellen Sie jedoch sicher, dass die Playlist nicht auf privat eingestellt ist.
Wiedergabelisten auf dem iPhone oder iPad teilen
Auf dem iPhone und iPad können Sie mit der Musik-App die Wiedergabeliste auf viele soziale Medien und Messaging-Tools übertragen. Im Gegensatz zur vorherigen Methode können Sie jedoch jeweils nur ein Element senden. So gehen Sie vor:
- Gehen Sie auf Ihrem iDevice zur Apple Music-App.
- Öffnen Sie die Playlist, die Sie teilen möchten.
- Tippen Sie oben rechts auf die Schaltfläche „Mehr“ (…).
- Klopfen Playlist teilen.
- Wählen Sie im Freigabeblatt Ihre Freigabeoption aus, z. B. Nachrichten, E-Mail oder Apps von Drittanbietern, um die Wiedergabeliste freizugeben. Sie können die Wiedergabeliste sogar an einen Kontakt senden, den Link kopieren oder AirDrop verwenden, um sie mit jemandem in der Nähe zu teilen.



Sie können dieselben Schritte ausführen, wenn Sie versuchen, eine Wiedergabeliste über die Apple Music-App auf Android zu senden. Die Freigabeoptionen können jedoch eingeschränkt sein.
Teilen Sie die Playlists von Apple Music auf dem Mac:
Das Teilen der Wiedergabeliste ist auch auf dem Mac möglich, aber Sie haben nicht so viele Kanäle wie auf dem iPhone. Trotzdem ist es am besten, wenn Sie Apple Music-Wiedergabelisten und -Songs per E-Mail teilen möchten, den Link kopieren oder in Ihren Blog einbetten möchten. Hier sind die Schritte:
- Starten Sie die Musik-App und wählen Sie die Playlist aus der Seitenleiste aus.
- Klicken Sie auf das Auslassungszeichen (…) und wählen Sie dann Playlist teilen.
- Wählen Sie Ihre Freigabeoption.

Das versteht sich von selbst. Wiederholen Sie die gleichen Schritte in der Apple Music-App, um Ihre Wiedergabelisten von einem Windows-PC auf andere zu übertragen.
Wie Man Apple Music-Songs mit Familie oder Freunden teilt
Wenn Sie sich nicht die Mühe machen möchten, Playlist-Links zu kopieren oder Ihre Apple-ID an andere weiterzugeben, Apple Music Converter von StreamFox for Music bietet eine nahtlose Lösung.
Einfach ausgedrückt ermöglicht StreamFox for Music Laden Sie Apple Music-Songs lokal auf Ihren Mac herunter oder Windows-PC in hoher Audioqualität. Es ist in den Apple Music Web Player integriert und macht das Durchsuchen und Auswählen von Songs, Playlists, Alben oder Künstlersendern einfach, ohne dass Sie Ihre Zeit mit dem Einfügen von URLs oder dem Kopieren von Links verschwenden müssen. Egal, ob Sie ein paar Songs teilen oder Ihre gesamte Bibliothek zum Offline-Hören herunterladen möchten, mit der 50-fachen Downloadgeschwindigkeit von StreamFox können Sie dies schnell tun, ohne Kompromisse bei der Qualität eingehen zu müssen.
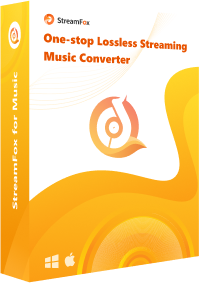
- Konvertieren Sie Apple Music-Songs, Wiedergabelisten und Alben in MP3, WAV, FLAC, M4A usw.
- Organisiert die Downloads automatisch und behält Songinformationen (Titel, Cover usw.) bei.
- Dank der Drag-and-Drop-Oberfläche können selbst technisch nicht versierte Personen ganz einfach Apple Music-Songs herunterladen und speichern.
- Unterstützt andere Musik-Streaming-Plattformen wie Spotify, Amazon Music, Deezer usw.
Schritte zum Verwenden von StreamFox zum Herunterladen von Apple Music-Songs
Schritt 1. Laden Sie StreamFox for Music herunter, installieren und öffnen Sie es auf Ihrem Computer und wählen Sie Apple Musik aus dem Hauptfenster.

Schritt 2Klicken Sie auf anmelden oben rechts und melden Sie sich bei Ihrem Apple Music-Konto an.

Schritt 3. Durchsuchen Sie die Songs oder Wiedergabelisten aus Ihrer Apple Music-Bibliothek. Ziehen Sie sie per Drag & Drop auf das +-Symbol in der oberen rechten Ecke.
![]()
Schritt 4. Sobald sich die ausgewählten Songs auf der Registerkarte „Konvertieren“ befinden, können Sie das Ausgabeformat und den Zielordner auswählen (über „Durchsuchen“ unten links).

Schritt 5Klicken Sie auf Alles konvertieren , um mit dem Herunterladen der ausgewählten Songs und Wiedergabelisten aus Ihrer Apple Music-Bibliothek zu beginnen. Navigieren Sie nach Abschluss des Downloads zum Fertig Klicken Sie auf Ausgabedatei anzeigen eines beliebigen Songs, um zu sehen, wo die Songs auf Ihrem Computer gespeichert sind.

Fertig! Sie können die heruntergeladenen Songs vom Mac oder Windows-PC auf andere Geräte übertragen.
Heruntergeladene Songs vom Mac auf das iPhone verschieben
- Öffnen Sie den Ordner, in dem StreamFox die heruntergeladenen Titel gespeichert hat.
- Wählen Sie die gewünschten Titel aus und klicken Sie dann auf Aktie Schaltfläche im App-Fenster.
- Wählen AirDrop aus den aufgelisteten Freigabeoptionen.
- Wählen Sie den Empfänger aus, um mit dem Verschieben der Dateien von Ihrem Mac auf das Gerät Ihres Familienmitglieds zu beginnen.

Wenn Sie die Apple Music-Songs auf einen Windows-PC heruntergeladen haben, können Sie gleichzeitig iTunes oder kostenlose Apps von Drittanbietern wie WhatsApp auf Ihrem iPhone verwenden, um die Musikdateien nahtlos mit anderen zu teilen.
Abschluss
Das ist alles! Es gibt viele Möglichkeiten, Ihre Apple Music-Songs, Wiedergabelisten oder sogar Ihre Bibliothek mit Ihrer Familie oder Ihren Freunden zu teilen.
Wenn Sie jedoch nach der besten Möglichkeit suchen, Apple Music-Audio dauerhaft zu übertragen, wie besprochen, StreamFox für Musik macht es einfach, eine unbegrenzte Anzahl von Songs herunterzuladen und für immer zu behalten. Darüber hinaus können Sie Apple Music-Songs auf USB-Geräte übertragen oder sie mit allen Ihren Familienmitgliedern auf beliebigen Geräten teilen, indem Sie Musik mit StreamFox herunterladen.









