iPhone/Android-Anleitung: Wie Man lokale Dateien auf Spotify herunterlädt
Als Musikriese ist Spotify sich darüber im Klaren, dass selbst sein ständig wachsender Katalog den Musikgeschmack einiger Benutzer nicht vollständig befriedigen kann. Vielleicht ist es ein Deep Cut, den Sie von einer alten CD gerippt haben, oder ein Album, das Sie bei iTunes gekauft haben. Spotify ermöglicht es Ihnen, Ihre Musikdateien zur App hinzuzufügen und sie geräteübergreifend zu synchronisieren.
Diese Anleitung zeigt Ihnen, wie Sie lokale Dateien auf Spotify herunterladen. Sie erfahren, wie Sie lokale Dateien sowohl auf Android als auch auf dem iPhone aktivieren, Ihre Musikdateien zur Plattform hinzufügen und innerhalb der Spotify-App darauf zugreifen.
Wie Man lokale Dateien auf Spotify iPhone herunterlädt
Mit „Lokale Dateien“ können Sie Musikdateien auf Ihrem iPhone abspielen und über die Spotify-App abspielen. Die Funktion soll Ihnen das Wechseln zwischen verschiedenen Musik-Apps ersparen.
Schritt 1: Aktivieren Sie die Funktion „Audiodateien anzeigen“ auf Spotify iPhone
- Starten Sie die Spotify-App auf Ihrem iPhone. Tippen Sie oben links auf das runde Profilsymbol. Wählen Sie im Seitenmenü Einstellungen und Datenschutz.
- Im Einstellungen, scrollen Sie in der Liste nach unten und wählen Sie das Lokale Dateien Option. Aktivieren Sie auf dem folgenden Bildschirm die Audiodateien von diesem Gerät anzeigen.
- Sobald Sie die Einstellung aktiviert haben, werden einige wichtige Hinweise wird angezeigt. Tippen Sie unbedingt auf OK und dann Erlauben um den erforderlichen Zugriff zu gewähren. Ein Benachrichtigungsband unten bestätigt dann, dass Ihre lokalen Dateien in Ihrer Bibliothek gespeichert wurden. Dies können Sie sehen, indem Sie auf tippen Ihre Bibliothek.



Schritt 2: Lokale Dateien zum Spotify-Ordner des iPhone hinzufügen
Sobald Sie den Schalter Lokale Dateien anzeigen aktivieren, müssen Sie die Audiodateien auch manuell zum Spotify-Ordner auf Ihrem iOS-Gerät hinzufügen. Dafür gibt es verschiedene Möglichkeiten:
Option 1: Über die integrierte Speicher-App
Spotify erstellt im Abschnitt „Auf meinem iPhone“ der Dateien-App einen Ordner, sodass Sie über das iOS verstreute Dateien in diesen Ordner verschieben und über die App darauf zugreifen können.
So rufen Sie Ihre lokalen Dateien über die Dateien-App in der Spotify-App ab:
- Öffnen Sie die Dateien App auf Ihrem iPhone. Navigieren Sie zu Auf meinem iPhone Abschnitt unter „Standorte“. Sie finden den neu erstellten Spotify-Ordner.
- Im Spotify-Ordner finden Sie eine Datei mit dem Namen Lokale Dateien – Hilfe-Leitfaden.
- Suchen Sie die Musikdateien, die Sie in den Spotify-Ordner übertragen möchten. Wählen Sie die Titel aus und drücken Sie lange, bis ein Kontextmenü angezeigt wird. Wählen Sie in den Optionen Bewegen.
- Finden Sie Ihren Weg zum Spotify-Ordner über den Dateibrowser. Tippen Sie dort auf Bewegen in der oberen rechten Ecke, um Ihre Dateien zu übertragen.
- Springe zurück in die Spotify-App und tippe dann auf Ihre Bibliothek unten rechts. Suchen Sie nach Lokale Dateien und wählen Sie es aus. Sie sehen die Titel, die Sie aus dem Speicher des iPhones hinzugefügt haben, in der Wiedergabeliste „Lokale Dateien“.

Profi-Tipp: Stellen Sie sicher, dass Sie diesen vorinstallierten Ordner nicht löschen. Spotify muss diesen Ordner unbedingt identifizieren und richtig verwenden.




Option 2: WiFi-Sync-Funktion verwenden
Mit der WiFi-Sync-Funktion von Spotify können Sie Ihre auf dem Computer gespeicherten Titel über die Spotify-App Ihres iPhones genießen. Stellen Sie jedoch vor dem Ausführen dieser Schritte sicher, dass beide Geräte mit demselben Wi-Fi-Netzwerk verbunden sind, damit die Synchronisierung reibungslos funktioniert.
- Führen Sie den Spotify-Desktop auf Ihrem Mac oder Windows-PC aus.
- Klicken Sie im Haupt-Dashboard oben rechts auf Ihr Profilsymbol und wählen Sie Einstellungen.
- Scrollen Sie durch das Menü „Einstellungen“, um den Abschnitt „Ihre Bibliothek“ zu finden.
- Aktivieren Sie die Lokale Dateien anzeigen Dann werden Sie ein Hinzufügen einer Quelle Taste.
- Wählen Sie im Finder-Fenster den Ordner mit den Musikdateien aus, die Sie auf Ihr iPhone herunterladen möchten. Klicken Sie auf Offen um Dateien zu Ihrer Spotify-Bibliothek hinzuzufügen.
- Besuchen Sie die Ihre Bibliothek Registerkarte, wo Sie die Lokale Dateien Sammlung. Und alle ausgewählten lokalen Musikdateien werden in Ihrer Spotify-App sowohl auf dem Mac als auch auf dem iPhone angezeigt.





Option 3: Mac Finder anwenden
Eine andere Methode, Ihre lokalen Dateien auf Ihrem Mac anzuzeigen, besteht darin, die Dateien manuell mit dem Finder in den Spotify-Ordner zu übertragen.
So fügen Sie Ihre lokalen Dateien mithilfe des Finders zu Spotify iPhone hinzu:
- Verbinden Sie Ihr iPhone über ein USB-Kabel mit dem Mac, auf dem sich die Musikdateien befinden.
- Öffnen Sie auf Ihrem Mac eine neue Finder Fenster.
- Unter Standort,wählen Sie Ihr iPhone aus. Wählen Sie dann die Dateien in der oberen Menüleiste, um die Apps zur Dateifreigabe anzuzeigen.
- Klicken Sie auf den Abwärtspfeil neben der App „Dateien“, um deren Inhalt, einschließlich des Spotify-Ordners, anzuzeigen.
- Öffnen Sie ein neues Finder-Fenster und navigieren Sie zu dem Speicherort, an dem Ihre Musikdateien gespeichert sind. Wählen Sie die gewünschten Titel in der Spotify-App des iPhones aus. Ziehen Sie sie dann per Drag & Drop in den Spotify-Ordner innerhalb der Dateien-App.




Schritt 3: Lokale Dateien auf Spotify iOS abrufen
Wenn Sie die Dateien mit der Dateien-App auf dem iPhone oder dem Finder auf dem Mac in den Spotify-Ordner verschoben haben, werden die Titel automatisch auf Ihrem iPhone angezeigt und Sie können sie abspielen. Wenn Sie die WiFi-Synchronisierungsmethode verwendet haben, sind sie sichtbar, aber zunächst ausgegraut. Befolgen Sie diese Methoden, um die lokalen Dateien auf Ihr iPhone herunterzuladen:
- Gehen Sie zur Playlist „Lokale Dateien“ in der Spotify-App auf Ihrem iPhone. Tippen Sie auf das herunterladen Symbol, um die Songs verfügbar zu machen.
- Sobald Sie die Titel auf Ihr iPhone heruntergeladen haben, können Sie sie offline anhören.


Wie Man lokale Dateien auf Spotify Android herunterlädt
Spotify auf Android erstellt keinen dedizierten lokalen Dateiordner, auf den Sie manuell zugreifen müssen. Aktivieren Sie einfach die Option „Lokale Dateien“, und Spotify durchsucht automatisch Ihren internen Speicher. Darüber hinaus können Sie auch auf Ihrem Computer gespeicherte Songs laden. Lassen Sie uns direkt loslegen.
Schritt 1: Audiodateien auf Spotify Android anzeigen aktivieren
- Öffnen Sie Spotify auf Ihrem Android, tippen Sie auf Profilsymbolund wählen Sie dann Einstellungen und DatenschutzScrollen Sie zu Lokale Dateien und wählen Sie es aus.
- Schalten Sie den Audiodateien von diesem Gerät anzeigen Option.


Schritt 2: Lokale Dateien in Android importieren
Nachdem Sie Spotify für die Anzeige lokaler Dateien eingerichtet haben, stehen Ihnen verschiedene Methoden zum Übertragen lokaler Songs in Ihre Bibliothek zur Verfügung.
Option 1: Über die integrierte Datei-App
Die erste Möglichkeit besteht darin, lokale Dateien, die sich bereits auf Ihrem Android-Gerät befinden, hinzuzufügen, um sie in der Spotify-App anzuzeigen. Hier sind die Schritte:
- Tippen Sie in der unteren Navigationsleiste auf Ihre Bibliothek. Wählen Lokale Dateien.
- Der neue Bildschirm lädt Sie ein, Ihre eigenen Audiodateien hinzuzufügen. Wählen Sie Audio hinzufügen. Klopfen Erlauben damit Spotify Ihre lokalen Dateien finden und synchronisieren kann.
- Die gesamte persönliche Musiksammlung auf Ihrem Android wird im Abschnitt „Lokale Dateien“ angezeigt.


Option 2: Verwenden Sie den Windows-Datei-Explorer
Eine einfache Möglichkeit, über die Spotify-App von Android auf die Musiksammlung Ihres Computers zuzugreifen, besteht darin, sie zu übertragen. Gehen Sie dazu wie folgt vor:
- Schließen Sie Ihr Android-Telefon mit einem USB-Kabel an den Computer an.
- Öffnen Sie den Windows-Datei-Explorer und suchen Sie Ihre Musikdateien auf dem Computer. Ziehen Sie die Musikdateien per Drag & Drop in das interne Speicherverzeichnis Ihres Android-Geräts.
- Starten Sie die Spotify-App auf Ihrem Android-Gerät neu. Die Songs, die Sie von Ihrem Computer kopiert haben, werden im Abschnitt „Lokale Dateien“ angezeigt.

Option 3: Mit Spotify Desktop synchronisieren
Spotify unterstützt nicht die Synchronisierung lokaler Dateien von einem Windows-PC oder Mac auf ein Android-Telefon wie bei iOS-Geräten. Es gibt jedoch einen cleveren Trick, mit dem Sie die Musikbibliothek Ihres Computers mühelos in der Spotify-App Ihres Android präsentieren können, ohne sie manuell kopieren zu müssen.
Sobald Sie die Option „Lokale Dateien“ in der Spotify-Desktop-App aktiviert haben, können Sie eine neue Wiedergabeliste erstellen. Sie können diese neue Wiedergabeliste als Brücke verwenden, um Spotify dazu zu veranlassen, Ihre Musik nahtlos zu synchronisieren. So funktioniert das:
- Schalten Sie den Lokale Dateien Funktion in Ihrer Spotify-App auf dem Computer. Und fügen Sie die Musikdateien zur Bibliothek der App hinzu.
- Rufen Sie die Spotify-App auf Ihrem Android-Gerät auf. Tippen Sie auf Ihre Bibliothek und tippen Sie dann auf das + Symbol, um eine neue Wiedergabeliste zu erstellen. Benennen Sie die Wiedergabeliste und tippen Sie auf Erstellen.
- Gehen Sie zurück zur Spotify-App auf dem Desktop und öffnen Sie die Lokale Dateien Wiedergabeliste. Drücken Sie STRG auf Ihrer Tastatur und markieren Sie die gewünschten Titel.
- Ziehen Sie die ausgewählten Dateien per Drag & Drop in die neue Playlist, die Sie auf Ihrem Android-Gerät erstellt haben. Sie können die Desktop-App aktualisieren, wenn die Playlist nicht sofort sichtbar ist.




Schritt 3: Lokale Dateien offline auf Spotify Android speichern
Öffnen Sie die neu erstellte Playlist auf Ihrem Android-Telefon. Die Songs werden angezeigt, aber noch nicht abgespielt. Tippen Sie einfach auf das herunterladen Symbol, um die Songs zum Offline-Hören zu speichern. Die mit anderen Methoden hinzugefügten lokalen Dateien werden automatisch als Download markiert.

Wie Man Spotify-Musik als lokale Dateien herunterlädt
Eine große Einschränkung beim Herunterladen von Spotify ist, dass die Downloads innerhalb der App gesperrt bleiben. Sie können jedoch nahezu jeden Song von der Spotify-Plattform direkt auf Ihren Computer herunterladen, indem Sie StreamFox für Musik.
StreamFox for Music wird Sie von Anfang an mit dem eingebetteten Spotify-Player beeindrucken, der Ihnen die Anmeldung mit Ihrem Konto ermöglicht. So können Sie Ihre kuratierten Wiedergabelisten und Lieblingssongs nahtlos speichern. Und es ist erwähnenswert, dass die Anwendung die ursprüngliche Audioqualität sowie Metadaten-Tags beibehält und sogar die Titel auf Ihrem lokalen Speicher organisiert.
Kurz gesagt ist StreamFox for Music eine umfassende Musiklösung, mit der Sie Ihre Lieblingstitel auch dann genießen können, wenn Sie nicht mit dem Internet verbunden sind und nicht über die native Spotify-Software verfügen.
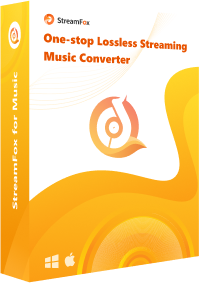
- Freuen Sie sich über 50-mal schnellere Konvertierungsgeschwindigkeiten und Stapeldownloadfunktionen.
- Zum Herunterladen von Songs in hoher Qualität ist kein Spotify Premium erforderlich.
- Speichern Sie Songs in verschiedenen Formaten wie MP3, FLAC, M4A, WAV und mehr.
- Integrierte Unterstützung für Spotify, Apple Music, Amazon Music, YouTube Music und andere Musikplattformen.
Befolgen Sie diese Schritte, um Spotify-Songs mit StreamFox for Music herunterzuladen:
Schritt 1. Starten Sie StreamFox for Music auf Ihrem Computer. Auf der Hauptoberfläche finden Sie eine Vielzahl von Musikplattformen. Wählen Sie Spotify um den Vorgang zu starten.

Schritt 2. Anmelden zu Ihrem Spotify-Konto mithilfe des integrierten Spotify-Players.

Schritt 3. Klicken Sie auf den Namen oder das Bild des Songs oder der Playlist und halten Sie es gedrückt. Ziehen Sie es dann auf den + Schaltfläche oben rechts.

Schritt 4. Richten Sie Ihren Zielordner ein, indem Sie Durchsuchen von der unteren linken Ecke. Wählen Sie anschließend einzelne Dateiformate aus oder wenden Sie ein universelles Format an überKonvertieren Sie alle Dateien in. Drücken Sie anschließend Alles konvertieren , um den Download zu starten.

So beheben Sie, dass lokale Spotify-Dateien auf dem Telefon nicht abgespielt werden
Sie können die Wiedergabeliste „Lokale Dateien“ auf Ihrem Spotify-Handy nicht abspielen? Keine Sorge, hier sind die möglichen Gründe und die entsprechenden Lösungen.
Grund 1. Probleme mit dem Dateiformat oder den Metadaten
Spotify unterstützt nur bestimmte Dateiformate: .mp3, .mp4 und .m4p (ausgenommen Videodateien). Wenn Sie Titel in nicht unterstützten Formaten wie .wav oder .m4a hochladen, werden diese zwar im Abschnitt „Lokale Dateien“ angezeigt, Spotify weigert sich jedoch, sie abzuspielen. Außerdem können Dateien ohne die richtigen Metadaten, wie z. B. Titel oder Künstler, nicht abgespielt werden.
So beheben Sie das Problem: Ändern Sie die Ausgabeformate mithilfe von Audiokonvertern wie VLC oder Audacity in MP3. Verwenden Sie außerdem Metadateneditoren (wie MP3Tag), um die Songinformationen zu optimieren.

Grund 2. Spotify Premium ist erforderlich
Um lokale Dateien über Spotify auf mehreren Geräten zu streamen, benötigen Sie ein Premium-Konto. Als kostenloser Benutzer können Sie nur Songs streamen, die sich physisch auf Ihrem Gerät befinden.
So beheben Sie das Problem: Stellen Sie sicher, dass Ihr Spotify-Premium-Abonnement aktiv ist.
Abschluss
Das Herunterladen lokaler Dateien auf Spotify auf iPhone und Android ist unkompliziert, wenn Sie die richtigen Schritte befolgen. Wenn Sie über ein Premium-Konto und Audio in kompatiblen Formaten mit korrekten Metadaten verfügen, ist die Synchronisierung zwischen Geräten nahtlos. Wenn Sie Spotify-Songs als lokale Dateien herunterladen möchten, verwenden Sie StreamFox um sie in hoher Qualität und kompatiblen Formaten herunterzuladen. Dabei bleiben sogar die ID3-Tags erhalten und Sie benötigen kein Premium-Konto, um Ihre Lieblingsmusik zu speichern.









