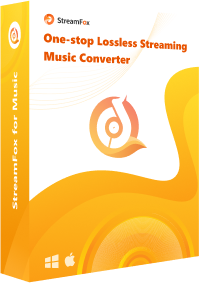【2025】Spotify Web Player funktioniert nicht? Jetzt beheben!
Ist dir das auch schon passiert? Du öffnest voller Vorfreude den Spotify Web Player, um deine Lieblingsmusik zu hören – doch er funktioniert nicht richtig. Eine kurze Google-Suche zeigt: Du bist nicht allein. Viele Nutzer berichten von demselben Problem. Da stellt sich unweigerlich die Frage:
Was ist mit meinem Spotify Web Player passiert?
Kann ich Spotify im Web überhaupt noch normal nutzen?
Keine Sorge – hier erfährst du die möglichen Ursachen, warum der Spotify Web Player nicht funktioniert, und wie sich das Problem beheben lässt.

Warum funktioniert der Spotify Web Player nicht?
Es gibt viele Gründe, warum der Spotify Web Player nicht funktioniert. Die Hauptursachen lassen sich wie folgt zusammenfassen:
Internetverbindung:
Der Spotify Web Player benötigt eine stabile Internetverbindung. Bei einer langsamen oder instabilen Verbindung kann die Wiedergabe beeinträchtigt sein.
Browserprobleme:
Veraltete oder nicht unterstützte Browser sind möglicherweise nicht mit dem Web Player kompatibel. Daher sollte stets die aktuelle Browserversion verwendet werden.
Cache und Cookies:
Beschädigte oder veraltete Cache-Daten und Cookies können zu Funktionsstörungen führen. Das Löschen des Browser-Caches und der Cookies schafft oft Abhilfe.
Hosts-Datei-Konflikte:
Einträge in der Hosts-Datei können den Zugriff auf Spotify blockieren. Das Entfernen problematischer Einträge kann das Problem lösen.
Konto-Probleme:
Ohne aktives oder korrekt angemeldetes Spotify-Konto ist keine Nutzung des Web Players möglich. Auch gesperrte oder eingeschränkte Konten verursachen Fehler bei der Wiedergabe.
Regionale Einschränkungen:
In bestimmten Ländern wie Nordkorea, Kuba, Iran, Syrien, Simbabwe, Libyen, Myanmar, Laos, Fidschi, Tonga, Somalia, Nepal oder Bhutan ist Spotify nicht verfügbar. In diesen Fällen erscheint beim Aufruf des Web Players die Meldung „Spotify ist in deinem Land derzeit nicht verfügbar.“
Spotify-interne Fehler:
Es kann auch an einem Serverproblem oder einem technischen Fehler seitens Spotify liegen. Die aktuelle Systemstatus-Seite von Spotify gibt Aufschluss über bekannte Störungen.
Die besten Methoden zur Behebung von Problemen mit dem Spotify Web Player
Methode 1: Überprüfen, ob der Browser unterstützt wird
Wenn der Spotify Web Player nicht richtig funktioniert, ist der erste Schritt, zu überprüfen, ob der verwendete Webbrowser unterstützt wird. Die meisten gängigen Webbrowser wie Chrome, Firefox, Edge und Safari unterstützen den Spotify Web Player. Bei Verwendung eines veralteten oder nicht unterstützten Browsers kann es zu Problemen mit dem Web Player kommen.
| Gerät/Browser | Chrome | Firefox | Safari | Samsung Internet | Edge | Opera |
|---|---|---|---|---|---|---|
| iOS | Chrome 69 oder höher | / | Safari 11 oder höher | Samsung Internet 9.2 oder höher | / | / |
| Android | Chrome 69 oder höher | Firefox 95 oder höhere | / | Samsung Internet 9.2 or above | / | / |
| Desktop | Chrome 66 oder höher | Firefox 60 oder höher | Safari 12.1 oder höher | / | Edge 18 oder höher | Opera 49 oder höher |
Methode 2: Browser aktualisieren
Wie man Google Chrome aktualisiert:

Schritt 1. Google Chrome öffnen und nach dem Symbol “Mehr” (drei vertikal angeordnete Punkte) in der oberen rechten Ecke suchen.
Schritt 2. Über “Hilfe” im Dropdown-Menü fahren, woraufhin ein Seitenmenü angezeigt wird.
Schritt 3. “Über Google Chrome” aus den Optionen wählen.
Schritt 4. Google Chrome wird automatisch nach Updates suchen und diese installieren, falls verfügbar.
Wie man Firefox aktualisiert:

Schritt 1. Firefox öffnen, auf die Menüschaltfläche klicken, dann auf “Hilfe” fahren und “Über Firefox” auswählen.
Schritt 2. Firefox wird automatisch nach Updates suchen und diese herunterladen. Wenn der Download nicht startet, auf die Schaltfläche “Auf (Version) aktualisieren” klicken.
Schritt 3. Nach dem Update auf “Firefox neu starten, um Updates anzuwenden” klicken, um die Updates zu übernehmen und neue Funktionen sowie Fehlerbehebungen zu nutzen.
Wie man Microsoft Edge aktualisiert:

Schritt 1. Microsoft Edge auf dem PC öffnen, auf die Schaltfläche “Menü” klicken, auf “Hilfe und Feedback” fahren und “Über Microsoft Edge” auswählen.
Schritt 2. Edge wird automatisch nach Updates suchen und diese herunterladen, falls ein neues Update gefunden wird.
Schritt 3. Nach dem Download auf die Schaltfläche “Neu starten” klicken, um Edge mit dem neuen Update zu starten.
Wie man Safari aktualisiert:

Schritt 1. Safari öffnen, auf das Apple-Symbol in der Menüleiste klicken und “Systemeinstellungen” auswählen.
Schritt 2. In den Systemeinstellungen “Allgemein” aus dem Seitenmenü auswählen und dann “Softwareupdate” wählen.
Schritt 3. Wenn ein Update verfügbar ist, wird eine Schaltfläche mit der Aufschrift “Aktualisieren” angezeigt. Darauf klicken, um den Download zu starten.
Schritt 4. Sobald das Update heruntergeladen wurde, auf “Jetzt neu starten” klicken, um den Mac neu zu starten.
Schritt 5. Während des Updates wird möglicherweise eine Fortschrittsanzeige oder ein leerer Bildschirm angezeigt, was normal ist. Nach Abschluss des Updates wird der Mac zum Sperrbildschirm hochgefahren, wo das Passwort eingegeben werden kann.
Methode 3: Geschützte Inhalte aktivieren
Wenn der Spotify Web Player nicht funktioniert und eine Nachricht erscheint, die besagt, dass „die Wiedergabe von geschützten Inhalten nicht aktiviert ist“, muss der Browser so konfiguriert werden, dass er diese geschützten Inhalte abspielen kann, um das Problem zu beheben.
Chrome:

Schritt 1: Öffnen Sie Chrome auf Ihrem Computer, klicken Sie auf das Drei-Punkte-Menüsymbol oben rechts und wählen Sie „Einstellungen“.
Schritt 2: Im Menü „Einstellungen“ klicken Sie auf „Datenschutz und Sicherheit“ und dann auf „Website-Einstellungen“.
Schritt 3: Klicken Sie anschließend auf „Weitere Inhalteinstellungen“ und wählen Sie „Geschützte Inhalts-IDs“.
Schritt 4: Wählen Sie die Option unter „Standardverhalten“, die Sie zum Abspielen geschützter Inhalte aktivieren möchten.
Firefox:

Schritt 1: Öffnen Sie Firefox und klicken Sie auf die Menütaste (drei horizontale Linien) in der oberen rechten Ecke.
Schritt 2: Wählen Sie „Einstellungen“ oder „Optionen“ aus dem Menü und scrollen Sie zum Abschnitt „Datenschutz & Sicherheit“, suchen Sie nach dem Abschnitt „Berechtigungen“.
Schritt 3: Aktivieren Sie das Kontrollkästchen neben „DRM-geschützte Inhalte abspielen“, um Firefox zu erlauben, DRM-geschützte Inhalte abzuspielen.
Schritt 4: Starten Sie Firefox neu, um sicherzustellen, dass die Änderungen wirksam werden.
Microsoft Edge:

Schritt 1: Öffnen Sie den Edge-Browser auf Ihrem Windows-PC, klicken Sie auf das Drei-Punkte-Symbol in der oberen rechten Ecke des Fensters.
Schritt 2: Wählen Sie „Einstellungen“ aus dem Dropdown-Menü.
Schritt 3: Im Menü „Einstellungen“ wählen Sie „Cookies und Website-Berechtigungen“ und scrollen Sie nach unten zu „Geschützte Inhalts-IDs“.
Schritt 4: Aktivieren Sie unter „Geschützte Inhalts-IDs“ die Optionen „Websites das Abspielen geschützter Inhalte erlauben“ und „Kennungen für geschützte Inhalte zulassen“ und stellen Sie sicher, dass beide Optionen aktiviert sind.
Safari:

Schritt 1: Öffnen Sie den Safari-Browser und klicken Sie oben links auf „Safari“.
Schritt 2: Wählen Sie „Einstellungen“ aus dem Dropdown-Menü.
Schritt 3: Wählen Sie dann im Popup-Fenster die Option „Websites“.
Schritt 4: Navigieren Sie zum Abschnitt „Inhaltsblocker“, und Sie sehen unten rechts ein Feld mit den Optionen „Ein“ und „Aus“. Schalten Sie den Inhaltsblocker aus, indem Sie den Schalter auf „Aus“ stellen.
Methode 4: Browserdaten löschen
Browserdaten in Chrome löschen:

Schritt 1: Öffnen Sie den Google Chrome-Browser und klicken Sie auf das Drei-Punkte-Menü-Symbol in der oberen rechten Ecke des Fensters.
Schritt 2: Klicken Sie im Dropdown-Menü auf „Einstellungen“.
Schritt 3: Wählen Sie dann im linken Menü die Option „Datenschutz und Sicherheit“.
Schritt 4: Navigieren Sie zum Abschnitt „Browserdaten löschen“ und klicken Sie auf die Schaltfläche „Daten löschen“, um Ihre letzten Browsing-Daten zu löschen.
Daten im Firefox-Browser löschen:

Schritt 1: Klicken Sie auf die Menü-Schaltfläche und wählen Sie „Einstellungen“.
Schritt 2: Wählen Sie das Panel „Datenschutz & Sicherheit“ und gehen Sie zum Abschnitt „Cookies und Websitedaten“.
Schritt 3: Aktivieren Sie die Optionen „Cookies und Websitedaten“ (Entfernen des Anmeldestatus und der Website-Einstellungen) und „Zwischengespeicherte Webinhalte“ (Entfernen von gespeicherten Bildern, Skripten und anderen zwischengespeicherten Inhalten).
Schritt 4: Tippen Sie auf „Löschen“, um Ihre Entscheidung zu bestätigen.
Daten im Microsoft Edge-Browser löschen:

Schritt 1: Klicken Sie in der oberen rechten Ecke des Edge-Browsers auf die Schaltfläche mit den drei Punkten. Dies ist die Schaltfläche „Einstellungen und mehr“.
Schritt 2: Am unteren Ende des geöffneten Menüs finden Sie den Punkt „Einstellungen“. Klicken Sie darauf.
Schritt 3: Klicken Sie im Menü auf der linken Seite des Bildschirms auf „Datenschutz, Suche und Dienste“.
Schritt 4: Im Hauptbildschirm klicken Sie unter dem Abschnitt „Browsing-Daten löschen“ auf die blaue Schaltfläche „Was zu löschen auswählen“.
Schritt 5: Es wird eine Liste von Kontrollkästchen angezeigt, in denen Sie auswählen können, was aus Edge gelöscht werden soll. Aktivieren Sie die gewünschten Optionen.
Daten im Safari-Browser löschen:

Schritt 1: Tippen Sie im oberen linken Bereich Ihres Bildschirms auf das „Safari“-Menü, um Safari-spezifische Optionen anzuzeigen.
Schritt 2: Wählen Sie die Option „Verlauf löschen…“ und klicken Sie darauf.
Schritt 3: Wählen Sie „Alle Verlaufsdaten“ aus dem Dropdown-Menü. Dadurch werden alle Browsing-Daten entfernt, die den Browser stören könnten.
Methode 5: Abmelden und erneut anmelden bei Spotify
Abmelden und erneut anmelden ist eine gängige Methode zur Lösung verschiedener Probleme bei Spotify. Wenn der Spotify Web Player nicht richtig funktioniert, können Sie versuchen, sich von Ihrem Spotify-Konto abzumelden, sich wieder anzumelden und zu überprüfen, ob das Problem dadurch behoben wurde. Die folgenden Schritte gelten für verschiedene Browser:
Schritt 1: Öffnen Sie den Spotify Web Player in Ihrem bevorzugten Browser.
Schritt 2: Suchen Sie nach Ihrem Profilbild oder Namen in der oberen rechten Ecke der Seite.
Schritt 3: Klicken Sie auf das Profilbild oder den Namen, um das Dropdown-Menü zu öffnen.
Schritt 4: Wählen Sie „Abmelden“ aus den Optionen. Dadurch wird Ihr Spotify-Konto abgemeldet.

Schritt 5: Nachdem Sie sich abgemeldet haben, schließen Sie den Browser-Tab oder das Fenster.
Schritt 6: Öffnen Sie nach dem Abmelden einen neuen Tab oder ein neues Fenster im selben Browser.
Schritt 7: Besuchen Sie erneut die Website des Spotify Web Players: Spotify Web Player, und melden Sie sich wieder bei Ihrem Spotify-Konto an.
Spotify als MP3 herunterladen – Die stabilste Möglichkeit, Spotify zu streamen
Obwohl die oben genannten Methoden vorübergehend Probleme mit dem Spotify-Webplayer beheben können, garantieren sie nicht, dass er nicht wieder ausfällt. Die zuverlässigste Lösung ist es, Ihre Spotify-Musik direkt auf Ihren Computer herunterzuladen – so sind Sie nicht mehr auf den Webplayer angewiesen.
Für Premium-Nutzer stellt dies kein Problem dar. Aber für Free-Nutzer oder diejenigen, deren Abonnements abgelaufen sind, wird es komplizierter.
Hier kommt StreamFox für Musik ins Spiel. Es ermöglicht Ihnen, Spotify-Tracks in universelle Formate wie MP3 ohne Einschränkungen zu sichern. Egal, ob Sie im Free- oder Premium-Plan sind, StreamFox sorgt für eine hochwertige Audio-Konvertierung und ermöglicht es Ihnen, Ihre Lieblingssongs lokal zu speichern – so können Sie sie jederzeit auf jedem Gerät genießen, ohne Unterbrechungen.

- Spotify-Songs, Alben, Wiedergabelisten und Podcasts auf Ihren Computer herunterladen.
- Spotify-Tracks in MP3, AAC, WAV, FLAC, AIFF oder ALAC konvertieren.
- 10x schnellere Konvertierungsgeschwindigkeit.
- Verlustfreie Ausgabedateien und alle ID3-Tags nach der Konvertierung beibehalten.
- Kostenlose Updates und technische Unterstützung.
Schritt 1. StreamFox für Musik auf dem Computer installieren und ausführen. Die Spotify-Plattform auswählen.

Schritt 2. Die Spotify-Anmeldeseite wird in einem Fenster angezeigt. Auf „Anmelden“ klicken und anschließend mit dem kostenlosen oder Abonnement-Konto anmelden.

Schritt 3. Durchstöbern Sie die Musikbibliothek, suchen Sie die Musik, die Sie speichern möchten, und klicken Sie auf das Plus-Symbol.

Schritt 4. Die Musik wird automatisch zur Download-Liste hinzugefügt. Wählen Sie das Ausgabeformat MP3 und klicken Sie dann auf “Alle konvertieren”.

Finden Sie das Fenster „Fertiggestellt“, und Sie können alle heruntergeladenen Spotify-Musikstücke sehen. Sie können diese frei im integrierten Player von StreamFox für Musik abspielen. Wenn Sie andere Mediaplayer verwenden möchten, klicken Sie auf „Ausgabedatei anzeigen“. Dort finden Sie den Speicherort, an dem die heruntergeladene Musik gespeichert ist, und können sie mit Ihrem bevorzugten Mediaplayer öffnen.

Zusammenfassung
Dieser Artikel stellt die effektivsten Methoden zur Lösung des Problems vor, wenn der Spotify Webplayer nicht funktioniert. Sollte das Problem mit den genannten Methoden weiterhin bestehen, wenden Sie sich bitte an den Spotify-Kundendienst. Wenn Sie Spotify Webplayer Musik für alle dauerhaft auf Ihrem lokalen Computer speichern möchten, können Sie die zusätzlichen Tipps im Artikel ausprobieren – die Verwendung von StreamFox für Musik. Bei Fragen hinterlassen Sie bitte eine Nachricht!