Wie man Spotify als Wecker auf Android/iPhone einstellt
Der erste Klang am Morgen zählt. Jetzt liegt es an dir zu entscheiden, ob du mit den üblichen schrillen mechanischen Wecktönen oder lieber mit deiner Lieblingsmusik auf Spotify aufwachen möchtest. Natürlich ist Letzteres der Grund, warum du hier bist – du möchtest Spotify als Wecker nutzen, also einen Spotify-Wecker einrichten.
Mehrere Möglichkeiten, Spotify als Weckton unter Android und iOS zu nutzen, werden im Folgenden erläutert. Noch besser: Eine Internetverbindung über Nacht ist nicht erforderlich, um den Spotify-Wecker abzuspielen. Alle Schritte werden im Detail beschrieben – für einen perfekten Start in den Tag.

Spotify als Wecker unter Android kostenlos verwenden
Die integrierten Uhren-Apps auf Android-Geräten unterstützen Spotify standardmäßig, was die Einrichtung eines Spotify-Tracks als Weckton erleichtert. Zusätzlich werden zwei weitere kostenlose Methoden vorgestellt – auch wenn die Standard-Uhr-App keine Spotify-Integration bietet.
Methode 1: Verwendung der Samsung Clock-App
Kompatibilität:
- Android-Version 9.0 Pie oder höher.
- Neuere Android-Geräte mit voller Spotify-Integration.
Voraussetzungen:
- Samsung Clock-App installiert .
- Spotify-Konto (Free oder Premium) .
- Optional: Samsung-Konto zur Gerätesynchronisierung.
Auch auf Geräten ohne Samsung-Branding kann die Samsung Clock-App verwendet werden. Samsung-Nutzer profitieren zusätzlich durch Funktionen wie der Gerätesynchronisierung. So funktioniert die Einrichtung:
1. Samsung Clock-App öffnen (ggf. zuerst installieren).
2. Zum Tab Alarm wechseln und auf das Pluszeichen (+) tippen.

3. Alarmzeit über den Ziffernregler einstellen, optional Datum und Alarmname anpassen.
- Alarmton antippen (nicht den Schalter daneben).
- Spotify aus der Liste auswählen.

4. Anmeldung im Spotify-Konto. Danach gewünschte Playlist aus der Spotify-Mediathek auswählen.

5. Zweimal zurück tippen, um zur Alarmeinstellung zurückzukehren. Unten rechts Speichern tippen. Ein Hinweis bestätigt, dass der Alarm eingerichtet ist.

Methode 2: Lokale Spotify-Songs verwenden
Kompatibilität:
- Alle Android-Geräte
Voraussetzungen:
- Lokale Spotify-Songs im MP3- oder einem offenen Format auf dem Gerät gespeichert
Wie man Spotify-Songs als MP3 herunterlädt
Spotify-Musik kann zuerst im MP3-Format heruntergeladen und anschließend als normaler Weckton auf einem Android-Telefon verwendet werden. Diese Methode bringt klare Vorteile mit sich. Erstens: Wiedergabe der Spotify-Weckmusik ohne aktive Internetverbindung. Zudem treten keine Streaming-Probleme auf und der Akkuverbrauch bleibt gering – die Spotify-Musik wird genau zum gewünschten Zeitpunkt abgespielt.
Hierfür wird StreamFox für Musik benötigt. StreamFox kann jeden Spotify-Titel herunterladen und direkt auf dem Computer in Formate wie MP3 konvertieren. Nach der Konvertierung lässt sich der heruntergeladene Song auf das Telefon übertragen. StreamFox funktioniert sowohl für Spotify-Free- als auch für Premium-Nutzer. Die Ausgabedateien behalten eine Qualität von 320 kbps, sodass der Weckton klar und deutlich klingt. Zusätzlich ist es möglich, mehrere Songs oder ganze Playlists gleichzeitig herunterzuladen, um eine Sammlung von Weckmusik auf dem Telefon zu speichern – ganz ohne Internet oder Spotify-App.
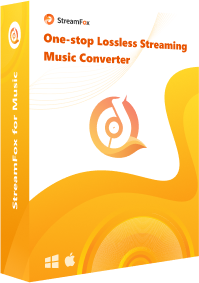
- Jeder heruntergeladene Titel enthält weiterhin Albumname, Songtitel, Künstlerinformationen und Cover.
- Integrierter Spotify-Browser für einfache Auswahl von Lieblingssongs und Playlists.
- Automatische Sortierung der heruntergeladenen Songs, Playlists oder Alben – kein manuelles Ordnen erforderlich.
- Unterstützung auch für Apple Music, Amazon Music, Pandora und weitere Plattformen.
Schritte zur Verwendung von StreamFox für Musik zum Herunterladen von Spotify als MP3
Schritt 1: StreamFox für Musik auf dem Computer installieren und starten. Anschließend Spotify aus der Hauptübersicht auswählen.

Schritt 2: Mit dem Spotify Free- oder Premium-Konto anmelden.

Schritt 3: Den gewünschten Spotify-Song auf das Pluszeichen (+) ziehen. Es ist auch möglich, mehrere Playlists, Alben oder die gesamte Bibliothek gleichzeitig herunterzuladen.

Schritt 4: Auf dem nächsten Bildschirm „Alle konvertieren“ anklicken, um den Download der ausgewählten Songs auf den Computer zu starten.

Wie man Spotify-MP3-Downloads als Android-Weckton verwendet
Die heruntergeladene Spotify-Musik liegt im MP3-Format vor, was bedeutet, dass sie leicht auf ein Android-Gerät übertragen werden kann.
Einfach das Telefon mit dem Computer verbinden, auf den internen Speicher zugreifen und eine separate Ordneransicht öffnen. Den gewünschten Weckton aus dem StreamFox Downloads-Ordner in einen beliebigen Ordner im Gerätespeicher ziehen. Das war’s.

Nachdem die gewünschten Songs nun auf dem Smartphone sind, kann der Weckton eingerichtet werden. Fast jede Wecker-App unter Android kann Spotify-MP3-Dateien als Weckton verwenden. Im folgenden Beispiel wird die Samsung-Uhr-App genutzt:
Schritt 1: Die Uhr-App öffnen, auf das Pluszeichen (+) tippen und einen neuen Wecker erstellen.
Schritt 2: In den Weckereinstellungen auf Weckton tippen – dies führt zur Klangauswahl-Seite.

Schritt 3: Erneut auf den aktuellen Weckton tippen, um weitere Optionen aufzurufen.
Schritt 4: Im Auswahlmenü die Standardtöne ignorieren und oben rechts auf das + tippen, um den Ton-Auswahldialog zu öffnen.

Schritt 5: Den zuvor übertragenen Song auswählen. Danach mit zweimaligem Tippen auf Zurück zur Weckereinstellung zurückkehren.

Schritt 6: Auf Speichern tippen. Nun wird der Wecker mit Spotify-Musik funktionieren – auch ohne WLAN oder mobile Daten über Nacht.

Methode 3: Google Clock verwenden
Kompatibel mit:
- Einem Android-Gerät mit Android 5.0 oder höher.
Voraussetzungen:
- Eine Internetverbindung
- Ein Spotify-Konto
So wird Spotify über die Google-Uhr als Weckton verwendet:
Schritt 1: Die Clock-App (von Google LLC) installieren, falls noch nicht vorhanden. In der App unten zur Registerkarte Wecker wechseln.

Schritt 2: Einen vorhandenen Alarm bearbeiten oder auf das Pluszeichen (+) tippen, um einen neuen zu erstellen.
Schritt 3: Auf das kleine Glockensymbol neben Standard tippen.

Schritt 4: Oben erscheinen verschiedene Tonquellen – Spotify auswählen. Dann in der Spotify-Bibliothek nach dem gewünschten Song suchen und diesen als Weckton festlegen.
Fertig – dein Wecker wird nun mit Spotify-Musik abgespielt.

Methode 4: Spotify-Alarm-App verwenden
Kompatibel mit:
- Allen Android-Geräten mit Android 5.0 und höher.
Voraussetzungen:
- Mornify-App aus dem Play Store installiert.
- Internetverbindung für den Zugriff auf die Songbibliothek.
Neben den anderen zwei Apps bietet Mornify eine etwas ausgefallenere Lösung. Im Gegensatz zu den vorherigen Optionen nutzt Mornify die Musikbibliothek von Napster, wodurch fast jeder Song gefunden werden kann, den man auch auf Spotify erwarten würde – ganz ohne Spotify-Login.
Die App ist kostenlos, enthält jedoch Werbung. Durch ein Upgrade können zusätzliche Funktionen wie mehrere Wecker, sanftes Aufwecken (Fade-in) und erweiterte Schlummeroptionen freigeschaltet werden.
Hier sind die Schritte zur Installation und Nutzung von Mornify:
Schritt 1: Mornify aus dem Play Store installieren. Öffnen und auf das Pluszeichen (+) tippen.

Schritt 2: Die Grundeinstellungen vornehmen. Oben rechts auf das Musiksymbol mit der Bezeichnung Musik zum Wecker hinzufügen tippen. Es öffnet sich die Songauswahlseite, auf der man durch beliebte Songs stöbern oder die Suche-Funktion nutzen kann.

Schritt 3: Den gewünschten Song auswählen, ggf. vorhören und dann auf Zum Wecker hinzufügen tippen.
Schritt 4: Zum Schluss auf Speichern tippen – fertig.

Wie man Spotify als Wecker auf dem iPhone kostenlos verwendet
iPhone-Nutzer haben keine direkte Möglichkeit, einen Spotify-Wecker einzustellen. Daher müssen alternative Methoden verwendet werden, um einen Spotify-Titel als Weckton festzulegen. Hier sind die drei besten Optionen.
Methode 1: Über Kurzbefehle ortcuts
Kompatibel mit:
- iPhone- und iPad-Geräten mit iOS 13 oder höher.
Vorbereitungen:
- Kurzbefehle-App auf dem iPhone oder iPad installiert.
- Eine Internetverbindung während der.
- Nacht Spotify-Song-Link.
Die direkteste Methode, um Spotify auf iPhone oder iPad als Wecker zu verwenden, ist das Erstellen einer benutzerdefinierten Automation mit der Kurzbefehle-App. Dadurch entfällt die Notwendigkeit, Drittanbieter-Apps zu verwenden. So geht’s genau:
Schritt 1: Vor dem Einrichten des Kurzbefehls muss der Link zu dem Song kopiert werden, mit dem du geweckt werden möchtest.
Um den Spotify-Song-Link zu kopieren: Auf das Dreipunkt-Menü (⋮) neben dem gewünschten Song tippen, Teilen auswählen und dann Link kopieren.

Schritt 2: Auf RoutineHub.co gehen und den Kurzbefehl Play Certain Spotify Track zur Kurzbefehle-App auf dem iPhone hinzufügen.

Schritt 3: Nach dem Hinzufügen den Kurzbefehl öffnen. Im Shortcut-Editor den vorhandenen Link im Eingabefeld löschen.
Schritt 4: Lange auf das Eingabefeld drücken und Einsetzen auswählen, um die zuvor kopierte Spotify-URL einzufügen. Dann auf der Tastatur Fertig tippen.

Schritt 5: Zur Startseite der Kurzbefehle-App zurückkehren. Oben rechts auf + tippen und Persönliche Automation erstellen auswählen.
Schritt 6: Auf der Seite Neue Automation auf Wecker tippen. Die gewünschte Weckzeit einstellen und auf Weiter tippen.

Schritt 7: Auf Aktion hinzufügen tippen. Im Suchfeld Kurzbefehl ausführen eingeben.

Schritt 8: Auf Kurzbefehl tippen und Play Certain Spotify Track aus der Liste auswählen. Dann auf Weiter tippen.

Schritt 9: Auf der Seite Zusammenfassung der Automation den Schalter bei Vor dem Ausführen fragen deaktivieren.
Schritt 10: Es erscheint ein Pop-up – auf Nicht fragen tippen, um zu bestätigen. Anschließend Fertig tippen, um die Automation zu speichern.

Das war’s! Der Spotify-Wecker ist jetzt auf deinem iPhone eingerichtet. Jeden Morgen zur festgelegten Zeit wird automatisch der ausgewählte Song abgespielt.

Methode 2: Über die Morning Alarm Clock and Music App [Spotify-Wecker-App]
Kompatibel mit:
- Allen iPhone- und iPad-Geräten mit iOS 17 oder neuer.
Vorbereitungen:
- Zugriff auf den App Store zur Installation der App.
- Internetverbindung zur Einrichtung.
- Spotify-Free- oder Premium-Konto (beide funktionieren).
Die App Morning Alarm Clock & Music ist ideal, wenn man Spotify schnell und einfach als Wecker auf dem iPhone verwenden möchte. Dafür wird allerdings eine Drittanbieter-App benötigt. So funktioniert die Einrichtung:
Schritt 1: Im App Store nach Morning Alarm Clock & Music suchen. Auf Laden tippen und die App installieren. Nach Abschluss die App öffnen und auf Get Started tippen. Dann mit der Apple ID anmelden (dies ist zwingend erforderlich).

Schritt 2: Im nächsten Bildschirm auf Benachrichtigungen erlauben tippen. Anschließend nochmals Erlauben, da diese Berechtigung wichtig ist, damit der Wecker dich rechtzeitig weckt. creen, tap Allow Notification. Then, make sure to hit Allow: this permission is important for the app to wake you up when it should.
Schritt 3: Nachdem die Benachrichtigungsberechtigung erteilt wurde, die gewünschte Uhrzeit auswählen und auf Start tippen. Auf der nächsten Seite erscheint die Option Neuen Ton hinzufügen.

Schritt 4: Spotify als Musikquelle auswählen. Die App leitet nun zur Autorisierung an Spotify weiter. Auf Zustimmen tippen, um fortzufahren.
Schritt 5: In der Spotify-Bibliothek scrollen und auf den gewünschten Musiktitel tippen, mit dem man geweckt werden möchte.
Das war’s! Am nächsten Morgen zur eingestellten Uhrzeit wird der Wecker mit dem gewählten Spotify-Song klingeln.

Methode 3: Über Spotify-Song-Download
Kompatibel mit:
- Allen iOS-Geräten
Vorbereitungen:
- Spotify-Musik als MP3 auf dem Computer gespeichert.
Wie zuvor erwähnt, ermöglicht StreamFox für Musik das Herunterladen von Spotify-Songs als MP3- oder AAC-Dateien. Den gewünschten Song zunächst auf dem Computer speichern und anschließend wie folgt auf das iPhone übertragen:
- iPhone mit dem Mac verbinden und Finder öffnen.
- Im linken Menü unter Orte das iPhone auswählen.
- Zum Tab Musik wechseln.
- Musik auf iPhone synchronisieren aktivieren und Ausgewählte Interpreten, Alben oder Titel wählen.
- Den heruntergeladenen Spotify-Song auswählen und auf Synchronisieren klicken. Nach kurzer Zeit erscheint der Song in der Apple Music-Bibliothek des iPhones.

Schritte zum Speichern der Spotify-Musik als Wecker:
Schritt 1: Die Uhr-App öffnen und über das +-Symbol einen neuen Wecker erstellen. Uhrzeit festlegen und auf Ton tippen.

Schritt 2: Auf der nächsten Seite unter Titel die Option Titel auswählen wählen. Es erfolgt eine Weiterleitung zur Apple Music-Bibliothek. Unter Kürzlich hinzugefügt oder Titel nach dem gewünschten Spotify-Track suchen.

Schritt 3: Auf das +-Symbol neben dem Song tippen, auf Zurück gehen und den Wecker speichern – fertig!

Wie man Spotify als Wecker auf einem Smart Speaker einrichtet
Spotify kann auch auf beliebten Smart Speakern als Weckruf verwendet werden. Geräte wie Apple HomePod, Amazon Echo und Google Home unterstützen diese Funktion – jedoch mit unterschiedlichen Vorgehensweisen. Hier die Anleitung für jedes Gerät:
Auf dem Apple HomePod
Kompatibel mit:
- iPhone mit iOS 17.4 oder neuer.
- HomePod mit HomePod OS 17.4 oder neuer
Vorbereitungen:
- HomePod über die Home-App eingerichtet.
- WLAN-Verbindung muss über Nacht auf iPhone und HomePod aktiv bleiben.
- Spotify-Konto (Free oder Premium).
Da Spotify nicht als Standard-Musikdienst auf dem HomePod eingestellt werden kann, wird AirPlay verwendet, um Audio vom iPhone abzuspielen. Deshalb müssen iPhone und HomePod im selben Netzwerk verbunden bleiben. Außerdem muss Siri auf dem HomePod aktiviert sein, um personalisierte Befehle nutzen zu können.
Schritt 1: In der Home-App zu den Einstellungen gehen und den gewünschten HomePod auswählen.
Schritt 2: Meine Stimme erkennen aktivieren. Ein Bildschirm zur Siri-Einrichtung erscheint. Den Anweisungen folgen.
Schritt 3: Danach die Option Persönliche Anfragen verwenden aktivieren und die Einrichtung abschließen.

Nach der Einrichtung erkennt der HomePod deine Stimme automatisch. Ab jetzt kann man einfach sagen:
„Hey Siri, stell einen Wecker für 6:30 Uhr und spiele [Song/Playlist] auf Spotify.“
Der HomePod streamt dann zur eingestellten Zeit den gewünschten Song über die Spotify-App des iPhones.

Auf dem Amazon Echo
Kompatibel mit:
- Allen Echo-Modellen
Vorbereitungen:
- Alexa-App auf dem Smartphone installiert.
- Spotify-Konto (Free oder Premium).
Zuerst Spotify als Skill in der Alexa-App aktivieren. Danach kann die Alarmfunktion genutzt werden, um Spotify-Musik als Wecker festzulegen.
Schritt 1: In der Alexa-App im Tab Mehr auf Erinnerungen & Wecker tippen. re tab in the Alexa app.
Schritt 2: Wecker hinzufügen wählen. Uhrzeit und weitere Optionen einstellen. Dann auf den Standardton bei Ton tippen.
Schritt 3: Auf der Seite Ton neben dem Standardton auf Ändern tippen und Musikquelle auswählen.
Schritt 4: Spotify auswählen und über die Suche den gewünschten Song hinzufügen.

Auf dem Google Home
Kompatibel mit:
- Allen Google-Home-Geräten.
Vorbereitungen:
- Google-Home- und Spotify-Apps auf dem neuesten Stand.
- Spotify (Free oder Premium) mit Google Home verknüpft.
Spotify muss zunächst mit Google Home verknüpft werden, damit Songs direkt aus dem Spotify-Konto abgespielt werden können.
Schritt 1: In der Google-Home-App auf Einstellungen tippen und zu Musik navigieren.
Schritt 2: Unter Weitere Musikdienste auf das Verknüpfen-Symbol neben Spotify tippen.

Dann kann man ganz einfach per Sprachbefehl sagen:
„Hey Google, stell einen Wecker für 7 Uhr und spiele [Song-/Playlist-Name] auf Spotify.“
Das war’s! Der Wecker ist gestellt.

Fazit
Das sind die besten Möglichkeiten, um mit deiner Lieblingsmusik von Spotify auf Android- und iOS-Geräten aufzuwachen. Außerdem wurden alle drei Smart Speaker vorgestellt, bei denen dies möglich und einfach einzurichten ist. Die beste Methode ist dabei die Nutzung von StreamFox für Musik. Damit lassen sich Spotify-Songs in MP3-Dateien umwandeln – so kann man den Weckton festlegen, ohne dass das Smartphone über Nacht mit dem Internet verbunden sein muss. Und dank der 14-tägigen kostenlosen Testversion von StreamFox kannst du viele Wecktöne von Spotify herunterladen und jederzeit auf Android oder iOS verwenden.










